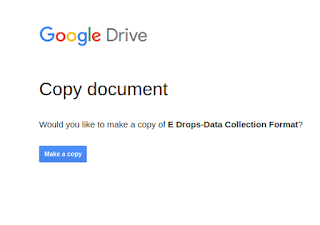സമന്വയ-ഓഡിറ്റ്- ബാദ്ധ്യത തിട്ടപ്പെടുത്തി സെറ്റില് ചെയ്ത് ഫയല് ക്ലോസ് ചെയ്യുന്ന വിധം
എല്ലാ ആക്ഷനുകളും എ.ഒ.ക്കും ഡി.ഡി.ഇ.ക്കും എടുക്കാവുന്നതാണ്.
സമന്വയയില് നിയമന ഫയലുകളുടെ ഓഡിറ്റ് പുരോഗമിക്കുകയാണല്ലോ.ഈ ഓഡിറ്റ് ഫയലില് Objection Retained എന്ന സ്റ്റാറ്റസ് വരെയാണ് ആദ്യ ഘട്ടത്തില് നോക്കിയത്. ഇനി ഇത്തരം ഫയലുകളില് ലയബിലറ്റി ഫിക്സേഷന്, ലയബിലിറ്റി സെറ്റില്മെന്റ് എന്നിവ എങ്ങനെയെന്ന് നോക്കാം.
ആദ്യ ഘട്ടത്തില് ചെയ്ത കാര്യങ്ങള് ഒന്നുകൂടി ഓര്മിപ്പിക്കുന്നു.ആദ്യം ക്ലര്ക്ക് ഫയല് പരിശോധിച്ച് എ.ഒ.ക്ക് അയക്കുന്നു.എ.ഒ. ആക്ഷന് എടുക്കുന്നു
Objection Pending
സെക്ഷന് റിമാര്ക്സ് തയ്യാറാക്കി എ.ഒ.ക്ക് അയക്കുന്നു.എ.ഒ. റിമാര്ക്സ് അംഗീകരിക്കുന്നു
Approve Remarks
മറുപടി കിട്ടി സെക്ഷന് നോട്ട് സഹിതം പുട് അപ് ചെയ്യുന്നു
On Receipt of Reply from Educational Officer
Forward to A.O
എ.ഒ. ആക്ഷന് എടുക്കുന്നു.
Objection Retained
സെക്ഷന് ഉത്തരവ് തയ്യാറാക്കുന്നു.
Draft Prepared
എ.ഒ. ഉത്തരവ് അംഗീകരിക്കുന്നു.
Draft Approved
ഇവിടെ എത്തി നില്ക്കുകയാണ്.
ഇത് ക്ലര്ക്കിന്റെ ലോഗിനാണ്. ഇവിടെ ഈ ഫയല് പെന്ഡിങ്ങ് ഇന് ഡി.ഇ.ഒ. എന്ന് കാണിക്കും. ഇനി ഡി.ഇ.ഒ.യില് നിന്ന് ഡി.ജി.ഇ.യിലേക്ക് നിയമനാംഗീകാരം റദ്ദാക്കാന് അയക്കേണ്ട ഫയലാണ് എന്ന് കരുതുക. ഡി.ജി.ഇ.യിലെ ആക്ഷന് നടക്കട്ടെ, അതിനിടയില് ഇവിടെ അംഗീകാരം നല്കിയ ഉദ്യോഗസ്ഥന് ബാദ്ധ്യത തിട്ടപ്പെടുത്തി നല്കേണ്ടതുണ്ട്. അതാണ് കാണിക്കുന്നത്.
ഈ ഫയല് ഓപന് ചെയ്യുന്നു.
മുകളില് ലയബിലിറ്റി എന്ന ടൈല് വന്നിട്ടുണ്ടായിരിക്കും.
ഇവിടെയാണ് ബാദ്ധ്യത തിട്ടപ്പെടുത്തുന്നത്.

ഇതിനായി ഈ നിയമനം ലഭിച്ച അദ്ധ്യാപകന് ശമ്പള ഇനത്തില് നല്കിയ തുക ഐ.ഒ.സി.മുഖേന ശേഖരിക്കേണ്ടതുണ്ട്. ഭാവിയില് സ്പാര്ക്കുമായി ഇത് ബന്ധിപ്പിക്കുകയും. ഈ അദ്ധ്യാപകന്റെ പെന് നമ്പറും വാങ്ങിയ ശമ്പളവും ഇവിടെ കാണിക്കുന്നതുമായിരിക്കും.
ഇനി ഇവിടെ ഇങ്ങനെ വാങ്ങിയതുക 2,00,000 (രണ്ട് ലക്ഷം) ആണ് എന്ന് കരുതുക.സെക്ഷനില് നിന്നും ആയത് നോട്ട് എഴുതി എ.ഒ/ഡി.ഡി.ഇ ഒരോരുത്തരുടെയും ബാദ്ധ്യത തിട്ടപ്പെടുത്തുന്നു. ഇത് ഹിയറിങ്ങ് നടത്തിയുമാകാം. ഓഡിറ്റ് ഫയലില് എപ്പോഴും ഹിയറിങ്ങ് നടത്താവുന്നതാണ്.
താഴെ കാണിക്കുന്ന പ്രകാരമാണ് ബാദ്ധ്യത തിട്ടപ്പെടുത്തുന്നത് എന്ന് കരുതുക.
ടോട്ടല് ലയബിലിറ്റി എന്റര് ചെയ്യുമ്പോള് കണ്ഫര്മേഷന് ചോദിക്കുന്നതാണ്.
ഇവിടെ രണ്ട് കാര്യങ്ങള് ശ്രദ്ധിക്കാനുണ്ട്.ആകെ ബാദ്ധ്യത വിഭജിക്കുമ്പോള് കുറവായാലും കൂടുതലായാലും കാണിക്കും.
ആ പച്ച ആരോ മാര്ക്ക് അതാണ് കാണിക്കുന്നത്.അതുപോലെത്തന്നെ കുറഞ്ഞാലും.
ചുവപ്പ് ആരോ മാര്ക്കാകുന്നതാണ്.
രണ്ടാമത്തെ കാര്യം ഈ ഫയലുമായി ബന്ധപ്പെട്ട ആരെങ്കിലും വേറെ ഉണ്ടെങ്കില് +User ഉപയോഗിച്ച് ആഡ് ചെയ്യാവുന്നതാണ്.
സെര്ച്ച് ചെയ്ത് ചേര്ക്കണം.
താഴെയുള്ള ആഡ് യൂസര് ക്ലിക്ക് ചെയ്യണം.
ഈ പെന് നമ്പര് കൂടി ലിസ്റ്റ് ചെയ്ത് വരുന്നതാണ്.
തെറ്റായി ഒരാളെ ചേര്ത്താല് അത് ഒഴിവാക്കാനമാകും.
ഇങ്ങനെ ചേര്ത്തതിനുശേഷം സംഖ്യ ടൈപ്പ് ചെയ്ത് നല്കി സേവ് ചെയ്യണം.അവിടെ റിമാര്ക്സും നല്കാവുന്നതാണ്.
ഏതെങ്കിലും ഉത്തരവുണ്ടെങ്കില് അറ്റാച്ച് ചെയ്യാവുന്നതാണ്.
ഇനി നോട്ടെഴുതി സൂപ്രണ്ട് വഴി എ.ഒ.ക്ക് അയക്കണം.
എ.ഒ.ക്ക് ഫയല് എത്തുമ്പോള് അവിടെ മാറ്റങ്ങള് വരുത്താവുന്നതാണ്. തുടര്ന്ന് ബാദ്ധ്യത അപ്രൂവ് ചെയ്യണം.
ഇങ്ങനെ അപ്രൂവ് ചെയ്യുന്നതോടെ ഫയല് സെക്ഷനിലേക്ക് തന്നെ എത്തുന്നു.
സെക്ഷനില് ഡ്രാഫ്റ്റില് ഒരു പുതിയ ഡ്രാഫ്റ്റ് വന്നിരിക്കും.
ഈ ഡ്രാഫ്റ്റില് ബാദ്ധ്യത സംബന്ധിച്ച വിവരങ്ങള് വന്നിരിക്കും. ആയത് ഉത്തരവാക്കി നല്കണം.
സെക്ഷനില് നിന്നും ആവശ്യമായ എഡിറ്റിങ്ങ് നടത്തി നോട്ടെഴുതി സൂപ്രണ്ട് വഴി എ.ഒ.ക്ക് അയക്കണം.
എ.ഒ/ഡി.ഡി.ഇ. ഈ ഉത്തരവ് അംഗീകരിക്കണം.(Approve Draft)
Approve Draft ബട്ടണ് ക്ലിക്ക് ചെയ്താല് വരുന്ന മെസേജ് ബോക്സില് ടിക് മാര്ക്ക് ഇട്ട് ഡ്രാഫ്റ്റ് ഉത്തരവാക്കി നല്കേണ്ടത്.
ഇങ്ങനെ ഉത്തരവായാല് ഈ ഉത്തരവ് ആ നിയമനഫയലിലും ബന്ധപ്പെട്ട ഉദ്യോഗസ്ഥരുടെ ലോഗിനില് ബാദ്ധ്യതയായും കാണാവുന്നതാണ്.
ഇപ്പോള് ഫയല് സെക്ഷനിലേക്ക് എത്തുന്നു.
ഇനിയാണ് അടുത്ത ഘട്ടം-ലയബിലിറ്റി സെറ്റില്മെന്റ്
ഇനി ലയബിലിറ്റി തുക ബാദ്ധ്യതപ്പെട്ട ഉദ്യോഗസ്ഥര് തിരിച്ചടക്കുമ്പോള് എന്തു ചെയ്യാം എന്ന് നോക്കാം
ഇവിടെ ഈ ഫയലില് ബാദ്ധ്യത നിശ്ചയിച്ച തുക ചിലപ്പോള് ഓരോരുത്തരും ഓരോ സമയത്ത് അടക്കാം. അത് തന്നെ തവണകളായി അടക്കാം. അത് എങ്ങിനെ കൈകാര്യം ചെയ്യാമെന്ന് നോക്കാം
ഉദാഹരണമായി ഈ ഫയലില് ഒരു ആള് തുക അടക്കാന് തയ്യാറായി എത്തി എന്ന് കരുതുക. അതാണ് ഇനി വിവരിക്കുന്നത്. ഇപ്പോള് സെക്ഷനിലാണ് ഫയല്. അവിടെ ലയബിലിറ്റി ടൈല് എടുക്കുമ്പോള് Settlement എന്ന ബട്ടണ് കാണാവുന്നതാണ്.
1ലക്ഷം രൂപ ബാദ്ധ്യത നിശ്ചിക്കപ്പെട്ട ആള് 50000 രൂപ അടക്കുകയാണ്.
ആളുടെ നേരെയുള്ള സെറ്റില്മെന്റ് ലിങ്ക് ക്ലിക്ക് ചെയ്യുക.
അടക്കുന്ന ആളുടെ പെന് ടൈപ്പ് ചെയ്ത് കണ്ഫേം ചെയ്യണം.
സെറ്റില്മെന്റ് വിന്ഡോ തുറന്നുവരുന്നു.
ഇവിടെ അടക്കുന്ന തുക, അടക്കുന്ന രീതി, രശീതി നമ്പര്, തീയ്യതി എന്നിവ നല്കണം.
ബാക്കി തുക അവിടെ കാണിക്കുന്നതാണ്.ചലാന് പകര്പ്പുപോലുള്ളത് അറ്റാച്ച് ചെയ്യുകയുമാകാം.
തുടര്ന്ന് സേവ് ചെയ്ത് നോട്ടെഴുതി എ.ഒ.ക്ക് അയക്കണം.
എ.ഒ.ക്ക് ഫയല് എത്തുമ്പോള് അവിടെ അടച്ച ആലുടെ പേരിനുനേരെ മാത്രം സെറ്റില്മെന്റ് കാണാവുന്നതാണ്. അതില് ക്ലിക്ക് ചെയ്യണം.
എ.ഒ.യും പെന് നമ്പര് ടൈപ്പ് ചെയ്ത് കണ്ഫേം ചെയ്യണം.
തുടര്ന്ന് പേമെന്റ് അപ്രൂവ് ചെയ്യുകയോ ക്യാന്സല് ചെയ്യുകയോ ചെയ്യാവുന്നതാണ്.
ക്യാന്സല് ചെയ്താല് വീണ്ടും സെക്ഷനിലേക്ക് എത്തുന്നു. ഈ സെറ്റില്മെന്റ് ആര് ഇനീഷ്യേറ്റ് ചെയ്തു തുടങ്ങിയ ലോഗ് ഇവിടെ കാണാവുന്നതാണ്. (View Log)
Approve Payment ക്ലിക്ക് ചെയ്താല് ഒരു രശീതി വരുന്നതാണ്. ഇതിനായി അടച്ച തുകയില് ക്ലിക്ക് ചെയ്യണം.
തുകയില് ക്ലിക്ക് ചെയ്യുമ്പോള് രശീതി കാണാവുന്നതാണ്.
ഈ രശീതി എഡിറ്റബിള് അല്ല. ഇത് പിഡിഎഫ് ആയി ഡൗണ്ലോഡ് ചെയ്യാവുന്നതാണ്.
ഇപ്പോള് ഫയലിന്റെ സ്റ്റാറ്റസ് ഇങ്ങനെ ആയിരിക്കും
എല്ലാ ബാദ്ധ്യതയും തീര്ത്താലേ ഫയല് അവസാനിപ്പിക്കാനാകൂ. ഇനി അത് നോക്കാം.
ഫയല് സെക്ഷനിലേക്ക് അയക്കണം.
മുഴുവന് തുകയും സെറ്റില് ചെയ്യുകയാണ്.
ഇവിടെ മുഴുവന് തുകയും അടച്ചുതീര്ത്തിരിക്കുന്നു.
ഒരു ജീവനക്കാരന് മുഴുവനായി അടച്ചാല് ആ പേരിനു നേരെ പച്ച ടിക്മാര്ക്ക് വരുന്നതാണ്.മാത്രമല്ല, നേരെയുള്ള ഐക്കണില് ക്ലിക്ക് ചെയ്താല് രശീതിയും കാണാം.
ഇനി ഇപ്പോള് ഇത് റീഫിക്സ് ചെയ്യണമെങ്കില് താഴെ റീഫിക്സേഷന് ബട്ടണ് കാണാവുന്നതാണ്.
ഈ വിന്ഡോയില് നില്ക്കുമ്പോള് ഏത് സമയവും അപ്രൂവല് നോട്ട്സും ഓഡിറ്റ് നോട്സും കാണാവുന്നതാണ്.
ഇങ്ങനെ ബാദ്ധ്യത എല്ലാം അടച്ച് തീര്ത്താല് ഫയലില് ആക്ഷന് ബട്ടണ് കാണാവുന്നതാണ്.
ഓബ്ജക്ഷന് ഡ്രോപ്പ് ചെയ്ത്
ഫയല് ക്ലോസ് ചെയ്യാവുന്നതാണ്.